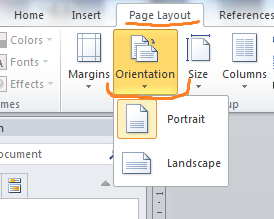CARA MENGATUR TATA LETAK PADA HALAMAN | Ketika rekan bekerja menggunakan microsoft office word maupun ms excel
dalam mengerjakan tugas, kadangkala di perlukan perngaturan khusus mulai
dari halaman yang digunakan, jarak kanan-kiri-atas-bawah halaman,
ukuran kertas, model halaman, dan hal lain yang berkaitan dengan
pengaturan halaman. Maka dari itu pengaturan halaman sebelum mencetak lembar kerja penting di lakukan, terlebih dokument yang akan rekan cetak
mempunyai ukuran yang lebih besar atau lebih kecil dari ukuran standart
yang biasa ada (A4).
Mengatur Model Orientasi Halaman
Disini rekan bisa mengatur model orientasi halaman apakah ingin model vertikal "berdiri" atau model horizontal "rebahan/lonjong kesamping".
Untuk memulainya pilih tab menu Page Layout >> Orientation dan click Potrait, jika ingin membuat halaman yang standart vertikal keatas "model berdiri".
Page Layout >> Orientation dan click Landscape, jika ingin membuat halaman yang horizontal "model menyamping".
Mengatur Margin Halaman
Rekan bisa mengatur margin /batas atas-bawah-kiri-kanan halaman dengan memilih menu Page Layout >> Margins,
dan pilih salah satu batas margin yang rekan ingin digunakan. atau jika
tidak ada yang cocok rekan bisa memilih Custom Margins, selanjutnya
rekan tentukan sendiri dimana mempunyai beberapa fungsi seperti
Top, digunakan untuk menentukan ruang ukuran kosong pada bagian atasBottom, digunakan untuk menentukan ruang ukuran kosong pada bagian bawah
Left, digunakan untuk menentukan ruang ukuran kosong pada bagian samping kiri
Right, digunakan untuk menentukan ruang ukuran kosong pada bagian samping kanan
Header, digunakan untuk menentukan ruang ukuran kosong pada bagian judul kepala "header/atas"
Footer, digunakan untuk menentukan ruang ukuran kosong pada bagian judul kaki "bawah"
Menentukan ukuran kertas
Untuk ukuran kertas yang ingin rekan gunakan dalam mencetak /print rekan bisa menentukannya dari menu Page Layout >> Size, naah disini rekan bisa memilih ukuran kertas sesuai dengan yang diinginkan.