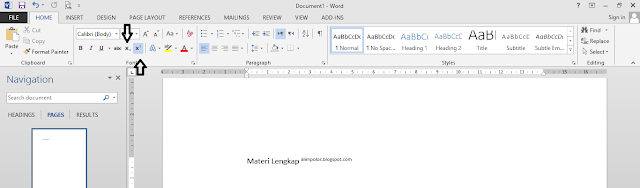Cara Daftar Histats Terbaru dan Memasang di Blog
Histats adalah sebuah situs yang berfungsi sebagai pemantau
analisis dari pada pengunjung yang masuk ke blog kita dan membantu dalam
mengamati atau memantau performa dari blog kita sob. dan juga histats ini adalah layanan website gratis untuk mengetahui jumlah pengunjung blog mulai
dari harian/perday mingguan juga jumlah pengunjung dalam waktu 1 bulan.
dengan Histats anda akan bisa kontrol website mengenai jumlah pengunjung
semakin naik atau turun.
Widget ini tergolong lebih
simpel karena dengan ukuran icon yang kecil dan mudah untuk ditata dan juga
sangat akurat sekali dengan data - data yang di tampilkan.
nah tidak usah panjang lebar .. langsung saja saya akan jelaskan dari cara daftar histats terbaru sampai selesai dilengkapi dengan gambar dan cara memasang histats dengan Mudah pada blog anda.
Cara Daftar Histats Terbaru
Untuk mengetahui jumlah pengunjung, anda perlu daftar histats terlebih dahulu. berikut langkah pendaftaran sampai selesai:
1. Kunjungi situsnya terlebih dahulu
Histats.Com
2. Silahkan masukkan URL blog anda dan klik "Register", lebih jelasnya sebagai berikut:
registrasi situs web di histats
3. Selanjutnya anda lengkapi formulir pendaftaran yang sudah tersedia:
formulir pendaftaran histats
Keterangan:
Mail : Isi dengan email anda.
Confirm email address : Ulangi lagi email anda.
Password: Isi dengan password yang anda inginkan.
Confirm Password : Ulangi lagi password anda.
Name: Isi dengan nama yang anda inginkan.
Surname: isi dengan nama panggilan anda.
Time Zone: pilih waktu yang sesuai dengan wilayah anda mendaftar.
4. Centang pada "privacy" dan isi "Captcha" yang sudah tersedia kemudian klik "Register"
5. Selanjutnya ada pemberitahuan "REGISTRATION DONE ! please check your mailbox!", silahkan cek inbox email yang anda gunakan untuk mendaftar tadi.
6. Silahkan klik link konfirmasi histats pada inbox email anda, seperti dibawah ini:
cara daftar histats terbaru
7. Setelah anda klik maka ada pemberitahuan selesai konfirmasi, silahkan anda klik tulisan www.histats.com seperti berikut:
cara daftar histats mudah
8. Selesai, anda berhasil daftar histats. untuk memasang di blog silahkan ikuti petunjuknya pada penjelasan berikut.
Cara Memasang Widget Histats di Blog dengan Mudah
Setelah anda daftar, sekarang memasang histats di blog agar bisa merekam jumlah pengunjung blog anda. ikuti langkahnya dibawah ini:
1. Silahkan kunjungi situsnya Histats.com
2. Silahkan anda "login" terlebih dahulu dengan memasukkan email dan password waktu anda mendaftar.
3. Jika berhasil Login, selanjutnya klik "Add a website"
cara daftar histats pena indigo
3. Selanjutnya isi profil blog/website anda:
formulir pendaftaran blog
Keterangan:
Site url: Isi dengan URL blog anda.
Language: Pilih bahasa situs anda
Time zone: Pilih waktu anda sekarang. sesuaikan dengan jam di wilayah anda.
Category: Pilih kategori blog anda.
Title: Judul/Nama blog anda.
Description: Isi dengan deskripsi atau penjelasan tentag blog anda.
Captcha: isi kode captcha pada kolom yang sudah tersedia.
4. Setelah formulir selesai diisi, silahkan klik "Continew".
5. Anda selesai daftarkan blog, selanjutnya silahkan klik URL blog anda seperti dibawah ini:
url website pada histats
6. Selanjutnya klik "Counter Code"
pengaturan counter code histats
7. Lalu, pilih "add new counter"
add new counter histats
8. Silahkan anda pilih tampilan Histats yang anda inginkan.
Pilihan tampilan histats
Keterangan:
1. Pilihan tampilan Histats (1 kolom, 2 kolom, icon dll.) pilih yang anda suka.
2. Jenis tampilan Histats, silahkan pilih sesuai yang diinginkan.
9. Kalau sudah dipilih, Selanjutnya Centang pada bagian: visitors today (pengunjung perhari), total visitor (total semua pengunjung), page views today (total yag membuka halaman blog anda), users online (pengunjung yang lagi online). Kemudian klik"Save"
tracking counter histats
10. Selanjutnya, anda pilih standart counter dan "Copy" kode histats untuk dipasang pada blog.
kode counter histats
11. Buka akun blogger anda Blogger.Com
12. Silahkan pilih menu "Tata Letak" >> "Tambah Gadget" >> Pilih "HTML/Java Scritp" silahkan "paste" kode histats yang sudah anda copy sebelumnya. kemudian klik "Simpan".
pasang kode html java script
13. Jangan lupa "Simpan setelan" agar muncul pada halaman blog anda.
simpan setelan template
14. Selesai dan lihat hasilnya.
Demikian informasi singkat tentang Cara Daftar Histats Terbaru dan Memasang di Blog semoga dapat bermanfaat, anda sekarang bisa melihat traffic atau pengunjung blog dengan mudah. Selamat mencoba dan semoga berhasil.